Hello, gamers! If you’re reading this, you probably have your hands on the latest gaming sensation, the Steam Deck. This handheld gaming device has taken the world by storm with its impressive features and performance.
But did you know that you can take your gaming experience to the next level by upgrading the Steam Deck’s SSD? Let’s discover what makes this device special and why an SSD upgrade might be just what you need.
Steam Deck at a Glance
- Platform: SteamOS 3.0
- Processor: AMD APU
- Storage Options: 64GB eMMC, 256GB NVMe SSD, 512GB NVMe SSD
- Display: 7-inch touchscreen
The Steam Deck is more than just a gaming console; it’s a portable PC that allows you to play your favorite Steam games on the go. One of the key features that make it stand out is its Solid State Drive (SSD), which plays a vital role in gaming performance and storage capacity.
Fun Fact: The Steam Deck’s custom AMD APU combines a quad-core Zen 2 CPU with AMD RDNA 2 architecture, providing a powerful gaming experience in the palm of your hand!
Steam Deck SSD

The Steam Deck comes with different storage options, each with its own performance level. Let’s break down what’s inside this gaming marvel:
Built-in SSD Options:
- 64GB eMMC: Entry-level, slower read/write speeds
- 256GB NVMe SSD: Mid-tier, faster performance
- 512GB NVMe SSD: High-end, best performance
The NVMe SSDs offer significantly faster read and write speeds compared to the eMMC option, enhancing the overall gaming experience. Whether you’re looking to store more games or improve loading times, understanding your SSD is the first step towards a more personalized gaming adventure.
Reasons for Upgrading the SSD
While the Steam Deck’s default SSD is quite capable, there are several reasons you might want to consider an upgrade:
- Limited Storage Capacity: The entry-level 64GB eMMC might fill up quickly with modern games. Upgrading to a larger SSD allows you to store more games and media.
- Enhanced Performance: A faster SSD can reduce loading times and provide a smoother gameplay experience.
- Personalized Gaming Experience: Tailoring the SSD to your specific needs and preferences can create a more enjoyable and efficient gaming experience.
Pro Tip: If you’re a heavy gamer with a large library, consider the 512GB NVMe SSD option for the best performance and storage capacity.
Upgrading the SSD in your Steam Deck is not just about adding more space; it’s about optimizing your device to suit your gaming lifestyle. Whether you’re a casual gamer or a hardcore enthusiast, understanding your SSD and considering an upgrade can make a world of difference.
Stay tuned for the next sections where we’ll explore compatible SSDs, step-by-step replacement guides, and much more!
Compatible SSDs for Steam Deck

When it comes to upgrading your Steam Deck’s SSD, compatibility is key. Not all SSDs will work with the Steam Deck, so it’s essential to choose the right one. Here’s a list of popular SSD brands and models that are known to be compatible:
| Brand | Model | Capacity Options |
| Samsung | 970 EVO Plus | 250GB, 500GB, 1TB |
| Western Digital | WD Black SN750 | 250GB, 500GB, 1TB |
| Crucial | P5 | 250GB, 500GB, 1TB |
Specifications and Requirements
- Form Factor: M.2 2230
- Interface: NVMe
- Compatibility: Ensure that the SSD is compatible with the Steam Deck’s specific slot and interface.
Pro Tip: Always check the latest compatibility information from the manufacturer or trusted sources before purchasing an SSD for your Steam Deck.
How to Replace the Steam Deck SSD
Upgrading the SSD in your Steam Deck is a delicate process, but with careful attention and the right tools, you can do it yourself. Here’s a step-by-step guide:
Opening the Steam Deck Safely
- Power off the device.
- Use a T5 Torx screwdriver to remove the screws from the back cover.
- Gently pry the cover open, being mindful of any cables or connectors.
Removing the Existing SSD
- Locate the SSD slot.
- Carefully unscrew and remove the existing SSD.
Installing the New SSD and Securing It Properly
- Align the new SSD with the slot.
- Gently insert it and secure it with the provided screw.
- Reassemble the device, ensuring all connections are intact.
Fun Fact: The Steam Deck’s SSD slot is designed to be user-accessible, but Valve has noted that replacement should be done with caution, as improper handling can cause damage.
Transferring Data to the New SSD
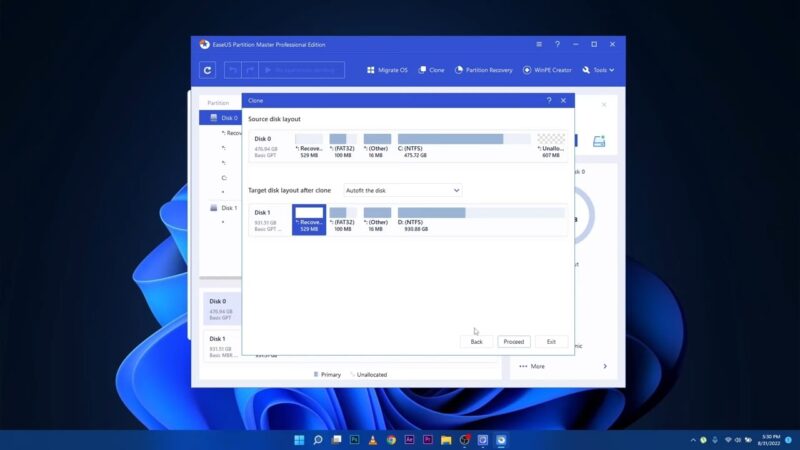
Once you’ve installed the new SSD, you’ll want to transfer your games and data. Here’s how:
Methods for Transferring Games and Data:
- Cloning Software: Use software like Acronis True Image to clone your existing SSD to the new one.
- Manual Transfer: Reinstall games and manually move files using a USB drive or cloud storage.
Potential Backup Options to Avoid Data Loss:
- Cloud Backup: Utilize Steam’s cloud save feature for game saves.
- External Drive: Backup essential files to an external drive before the transfer.
| Method | Ease of Use | Speed | Reliability |
| Cloning Software | Moderate | Fast | High |
| Manual Transfer | Easy | Varies | Moderate |
Pro Tip: Always double-check your backups and ensure that all essential data is secured before initiating the transfer.
Storage Capacity Considerations
When it comes to gaming, storage is a key player. It’s not just about where your games live, but also how quickly they can be accessed, loaded, and played. The Steam Deck offers three storage options: 64GB eMMC, 256GB NVMe SSD (faster), or 512GB NVMe SSD (fastest).
But what does this mean for you, the gamer?
Well, the eMMC storage, while being the most affordable, is also the slowest. NVMe SSDs, on the other hand, are much faster, providing quicker load times and smoother gameplay. The 256GB and 512GB options are NVMe SSDs, with the 512GB being the fastest of the lot.
Pro Tip: If you’re a heavy gamer with a large library or if you play a lot of AAA games that take up a lot of space, opting for the 512GB NVMe SSD might be a wise choice.
| Storage Type | Speed | Best For |
| 64GB eMMC | Slow | Casual gaming, smaller game library |
| 256GB NVMe SSD | Fast | Regular gaming, medium-sized game library |
| 512GB NVMe SSD | Fastest | Heavy gaming, large game library, AAA games |
But what if you need more space? The Steam Deck has you covered. All models support expanding your storage via microSD cards. This means you can augment your built-in storage with a microSD card and fill it up with even more games.
Fun Fact: Games stored on a microSD card will appear in your library instantly!
Potential Risks and Warranty Considerations

Upgrading or replacing the SSD in your Steam Deck is not without its risks. While it’s an exciting prospect to boost your device’s performance and storage capacity, it’s important to be aware of potential pitfalls.
Firstly, the process of opening up your Steam Deck and replacing the SSD is not for the faint-hearted. It requires a certain level of technical skill and the right tools. If not done correctly, there’s a risk of damaging your device.
Secondly, and perhaps most importantly, tampering with your Steam Deck could potentially void your warranty. This means that if something goes wrong, you might be on your own.
Pro Tip: Always check the terms of your warranty before attempting any hardware modifications. If you’re not comfortable doing it yourself, consider seeking professional help.
Troubleshooting Tips
Even with the best of intentions and the steadiest of hands, things can sometimes go wrong when upgrading your SSD. But don’t panic! There are resources available to help you troubleshoot any issues that might arise.
A general piece of advice: Always make sure you’ve backed up any important data before starting the upgrade process. This way, if something does go wrong, you won’t lose your precious game saves or other data.
Fun Fact: The Steam Deck is designed by Valve Corporation, the same company that brought us the popular gaming platform, Steam, and games like Half-Life and Portal!
FAQ
What is the maximum supported SSD capacity for Steam Deck?
The Steam Deck can support an SSD up to 2TB. This is due to the limitations of the 2230 M.2 slot that the Steam Deck uses.
Will upgrading the SSD void the warranty?
This depends on the terms of your warranty. It’s always best to check these terms before attempting any hardware modifications. If you’re unsure, consider seeking professional help.
Can I use an external SSD instead of replacing the internal one?
Yes, you can use an external SSD with your Steam Deck. However, keep in mind that the performance might not be as good as an internal SSD, and you’ll have to carry around an extra piece of hardware.
How do I clone my existing SSD to the new one?
There are several software options available that can help you clone your SSD. However, the exact process can vary depending on the software you choose. Always make sure to back up any important data before starting the cloning process.
Are there any performance differences between various SSD models?
Yes, different SSD models can have different performance levels. Some SSDs are faster than others, and this can affect things like game load times. When choosing an SSD, consider both its capacity and its read/write speeds.
Final Words
Upgrading the SSD in your Steam Deck can provide significant benefits, including increased storage capacity and improved game performance. However, it’s not a process to be undertaken lightly.
It requires a certain level of technical skill, and there are potential risks involved, including voiding your warranty. But with careful consideration and the right approach, it’s certainly an option worth considering for any serious gamer.
Final Fun Fact: The Steam Deck is not just a gaming device. Because it runs on a version of the Linux operating system, you can also use it as a portable PC!






