Having issues with your HP laptop keyboard? Whether a single key is not functioning or the entire keyboard is unresponsive, these problems can seriously hinder your productivity and overall computing experience. But don’t fret! Our detailed guide is here to help you troubleshoot and resolve these issues. By following our step-by-step instructions, you’ll be able to get your keyboard back in working order in no time.
Basic Troubleshooting
Before delving into advanced solutions, it’s worth trying some basic troubleshooting steps to see if they fix your HP laptop keyboard issues. Many times, the solution is simpler than we might expect!
Restart your laptop

The simplest yet often overlooked solution is rebooting your laptop. Temporary software glitches that might be affecting your keyboard can often be resolved through a system restart.
Restarting your HP laptop is quite straightforward. Save any work in progress, then click on the Windows icon located in the bottom-left corner of the screen, select the Power icon, and choose ‘Restart.’ After the reboot, test your keyboard again to see if the problem persists.
Clean your keyboard
Dirt, dust, and debris trapped under the keys can also be a common cause of keyboard issues. Cleaning your keyboard regularly can help prevent such problems.
Turn off your laptop and unplug it from the power source. Use a can of compressed air to gently blow out any dirt or debris from under the keys. If the problem keys are visibly dirty, you might need to remove them for a deeper clean. Be cautious and consult your laptop’s user manual or online tutorials to ensure you don’t damage the keys or underlying mechanisms.
Software and Driver Updates
If basic troubleshooting doesn’t solve the issue, the problem might be related to outdated or corrupt software and drivers. Here’s how to address these potential causes.
Update your driver
Your keyboard driver is software that enables your operating system to interact with your keyboard. If it’s outdated or corrupt, you might experience keyboard malfunctions.
Here’s how you can update your keyboard driver:
- Press ‘Windows + X’ and choose ‘Device Manager’ from the list.
- In the Device Manager window, expand the ‘Keyboards’ category.
- Right-click on the keyboard driver and select ‘Update driver.’
- Choose ‘Search automatically for updated driver software.’
Windows will now search for any available updates for your driver. If found, it will automatically download and install them. Reboot your laptop and check if your keyboard is working properly.
Reinstall driver
If updating the driver doesn’t solve the issue, you might want to try reinstalling it. Follow these steps:
- Open Device Manager again, as mentioned in the previous step.
- Right-click on your keyboard driver and select ‘Uninstall device.’
- Confirm by clicking ‘Uninstall.’
After uninstalling, restart your laptop. Windows will automatically reinstall the keyboard driver during the reboot.
Advanced Troubleshooting
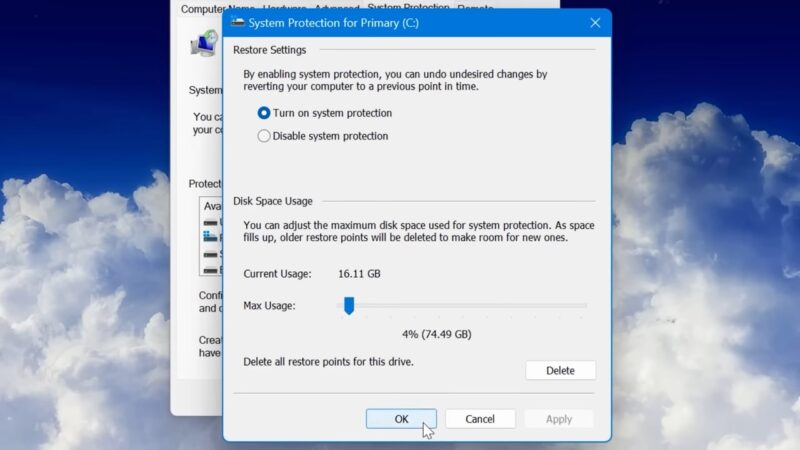
If none of the above solutions work, you’ll need to consider advanced troubleshooting methods. These methods require a bit more technical know-how but could ultimately resolve your issue.
Perform a System Restore
System Restore is a feature in Windows that allows you to revert your system’s state (including system files, installed applications, Windows Registry, and system settings) to that of a previous point in time, which can be used to recover from system malfunctions.
Follow these steps to perform a System Restore:
- Type ‘Create a restore point’ in the Windows search bar and select it from the list.
- In the System Properties window that appears under the ‘System Protection’ tab, click ‘System Restore…’
- Follow the prompts to choose a restore point.
Please note any changes made to the system after the selected restore point will be lost.
Reset your PC
If your keyboard is still not working, a final resort is to reset your PC. This reverts your computer back to its factory settings, which should ideally resolve any software-related issues with your keyboard.
Warning: Resetting your PC will erase all data on your system drive, so make sure to back up any important files before proceeding.
Here’s how you can reset your PC:
- Go to Settings > Update & Security > Recovery.
- Under ‘Reset this PC,’ click ‘Get Started.’
- Follow the on-screen instructions to complete the process.
This process will take some time, but once it’s complete, you should have a fresh start with your PC and, ideally, a fully functional keyboard.
Physical Inspection

If you have tried all the software solutions and the problem persists, it might be due to a hardware issue. Here are a few more steps that you can try to solve the keyboard problem.
Check for Physical Damage
Physical damage can be a common cause of laptop keyboard problems. Over time, your keyboard may suffer wear and tear that can lead to some keys not working. Here’s how to check for physical damage:
- Inspect the keys for visible damage. Do they look worn out? Are they stuck and not popping back up after being pressed?
- Check for liquid spills. If you’ve recently spilled something on your laptop, this might be the cause of the problem. Liquids can cause severe damage to the electronic components of the keyboard.
Remember, if you’re not comfortable checking for physical damage, it might be better to seek professional help.
Loose Connection
Sometimes, a loose keyboard cable connection can cause keys not to work. To check the keyboard connection:
- Turn off your laptop and remove the power cable.
- Open your laptop’s case (this process varies across different HP models, so refer to your laptop’s user manual or look up online resources to do this correctly and safely).
- Once the case is open, find the keyboard cable and check if it’s securely connected to the motherboard.
If you’re not familiar with the hardware, it’s recommended to have this done by a professional to avoid any potential damage.
Final Resort
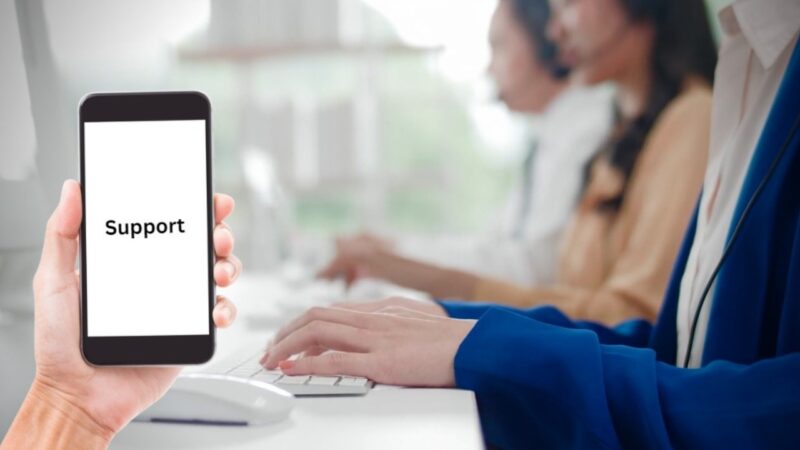
If all else fails, it might be time to consider the final options at your disposal.
Contact HP Customer Support
If you’ve tried all the above steps and your keyboard is still not working, you should contact HP customer support. They may be able to help you troubleshoot the issue further. If your laptop is under warranty, you might be able to get a free repair or replacement for your keyboard.
Consider Replacement
If the problem keys or the entire keyboard is beyond repair, replacing it altogether may be your best bet. Laptop keyboards are generally not very expensive, and a replacement can often be a cost-effective solution.
Always remember to purchase genuine HP parts from authorized retailers to ensure the compatibility and reliability of your keyboard. Seek help from professionals for a replacement to avoid any potential damage to your laptop.
Final Words
Keyboard issues on your HP laptop can be frustrating, but they are generally solvable. By systematically applying these solutions, starting from basic troubleshooting and moving to more advanced methods if necessary, you can likely resolve the issue on your own. If all else fails, it may be time to contact HP customer support or consider getting your keyboard hardware checked out by a professional.






