Fellow Mac users! Knowing the right keyboard shortcuts to shut down your Mac can be a real blessing. It’s not just about convenience (though that’s a big part of it); it’s about speed.
With a simple combination of keys, you can power down your Mac faster than it takes to find that elusive cursor on your screen. And let’s be honest, in our fast-paced world, every second counts.
Shortcut Basics
Keyboard shortcuts are like the secret language of your Mac. They’re combinations of keys that, when pressed simultaneously, perform specific tasks. Think of them as the magic spells of the computing world. Instead of going through a series of clicks and drags, you can achieve the same result in a fraction of the time with a simple keystroke or two.
For instance, instead of navigating to the File menu and selecting “New Window,” you can simply press Command + N. Voila! A new window appears. It’s this efficiency that makes keyboard shortcuts invaluable, especially for tasks we perform frequently, like shutting down our Mac.
Shortcuts for Shutting Down
Alright, let’s get to the main event. To shut down your Mac using a keyboard shortcut, press Command + Option + Power button. It’s that simple! This shortcut is like the Swiss Army knife of power options. Not only does it shut down your Mac, but it also ensures that all apps are closed and data is saved before doing so.
Now, you might wonder, “Why this specific combination of keys?” Well, the Command and Option keys are often used in shortcuts that affect the system or multiple items. The Power button, naturally, relates to power functions. Together, they create a shortcut that’s both intuitive and effective.
Alternative Shortcuts
While the Command + Option + Power button combo is the go-to for many, there are other keyboard shortcuts that can also shut down your Mac. One such alternative is Control + Option + Command + Eject key. This combination is particularly useful when you want to ensure all applications are closed and any unsaved data is stored before your Mac powers down.
Why would you use one shortcut over another? Well, it’s all about personal preference and the situation at hand. For instance, if you’re in a hurry and just want to quickly shut down without worrying about unsaved data, the primary shortcut might be your best bet. But if you’ve been working on an important document and want to ensure it’s saved, the alternative might be more suitable.
Customizing Shortcuts
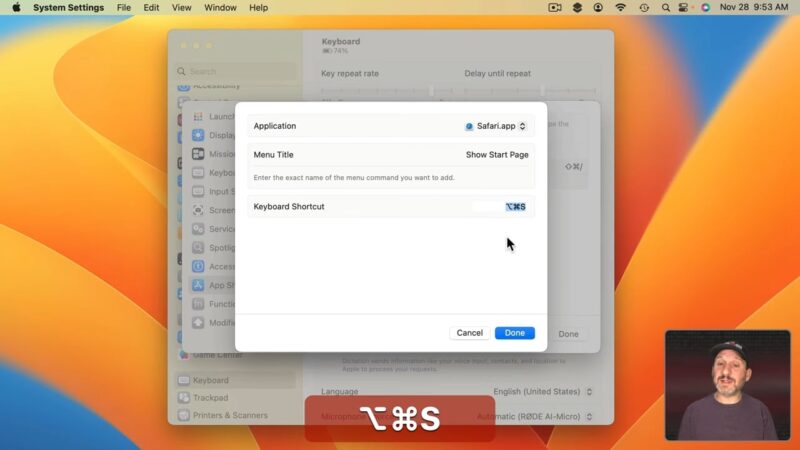
Did you know you can tailor your Mac experience even further by customizing or creating your own keyboard shortcuts? Yep, that’s right! If the default shortcuts don’t quite gel with your workflow, or if you have specific accessibility needs, you can set up shortcuts that make sense for you.
To customize your shortcuts, head over to the Apple menu, select System Settings, and then click on Keyboard. From there, you can navigate to the Keyboard Shortcuts tab and make your desired changes. Remember, the key is to choose combinations that are intuitive and easy to remember for you.
Troubleshooting and Common Issues
Even with the best of intentions, things can sometimes go awry. Maybe you’ve pressed the shortcut, but your Mac isn’t responding, or perhaps you’ve forgotten the exact key combination. Don’t fret; we’ve all been there.
- Shortcut Not Working: Ensure you’re pressing all the keys simultaneously. It might take a bit of finger gymnastics, but with practice, it becomes second nature.
- Forgot the Shortcut: If you ever forget a shortcut, you can always check the Apple Support website or the System Preferences > Keyboard section on your Mac.
- Conflict with Other Shortcuts: Sometimes, a shortcut you’ve set for another task might conflict with the shutdown shortcut. In such cases, you might need to reassign one of the shortcuts to avoid overlap.
Tips for Efficiency
Harnessing the power of keyboard shortcuts is all about efficiency. Here are some tips to help you become a keyboard shortcut maestro:
- Practice Makes Perfect: Just like learning a musical instrument, the more you practice using shortcuts, the more natural they become. Set aside a few minutes each day to practice until they become second nature.
- Sticky Notes: Place a sticky note with your most frequently used shortcuts near your workspace. Over time, you’ll find you rely on the note less and less.
- Start with the Basics: Before diving into more complex shortcuts, master the basics. Once you’re comfortable with those, gradually introduce more advanced combinations into your routine.
- Use Management Apps: There are several apps available that can help you manage and learn keyboard shortcuts. These tools can be particularly useful if you’re looking to streamline your workflow.
FAQ
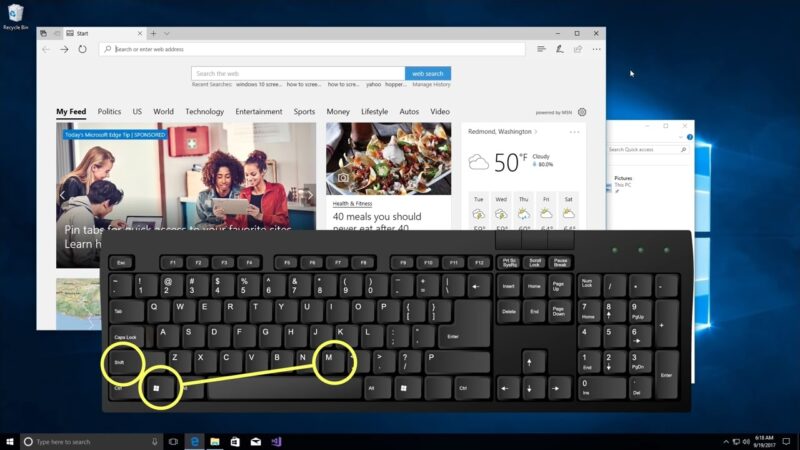
Why might someone prefer using keyboard shortcuts over the traditional mouse or trackpad methods?
Keyboard shortcuts offer a faster and more direct way to execute commands. For users who often multitask or those who prefer a hands-on-the-keyboard approach, these shortcuts can significantly speed up their workflow. Additionally, for individuals with certain disabilities, keyboard shortcuts can provide an easier and more accessible way to navigate and control their Mac.
Are there risks associated with using keyboard shortcuts to shut down the Mac?
Generally, using keyboard shortcuts is safe. However, if you shut down your Mac without saving ongoing work, you risk losing unsaved data. It’s always a good practice to ensure all applications and documents are saved before initiating a shutdown, regardless of the method used.
Can I use these keyboard shortcuts on other Apple devices, like an iPad or iPhone?
No, the specific keyboard shortcuts discussed in the article are designed for Mac computers. While iPads, especially those with attached keyboards, do have their own set of shortcuts, they differ from those on a Mac. iPhones do not utilize keyboard shortcuts in the same way since they primarily operate through touch gestures.
What should I do if a keyboard shortcut doesn’t work?
First, ensure that you’re pressing the correct combination of keys. If the shortcut still doesn’t work, it’s possible there’s a conflict with another shortcut or an issue with your keyboard settings. You can check and modify shortcuts in System Preferences > Keyboard on your Mac. If problems persist, consider seeking technical support or checking for software updates.
Conclusion
Keyboard shortcuts, especially for shutting down your Mac, are more than just nifty tricks. They’re tools designed to enhance your computing experience, making tasks quicker and more efficient. Whether you’re a seasoned Mac user or a newbie, integrating these shortcuts into your daily routine can transform the way you interact with your device.
Remember, it’s not just about speed; it’s about working smarter. So, embrace the power of the keyboard, and let those fingers fly! Before you know it, you’ll wonder how you ever managed without these time-saving combinations.
Thank you for joining me on this keyboard journey. Here’s to a more efficient and streamlined Mac experience!






