Startup Repair is a Windows recovery tool designed to fix certain system problems that might prevent Windows from starting. It scans your PC for the issue and then tries to fix it so your PC can start correctly. This tool is typically used when there is a system file corruption, a missing system file, or other similar issues.
One common problem users face is when Startup Repair fails to fix the issue, resulting in the message “Startup Repair couldn’t repair your PC.” This can happen due to various reasons like severe file corruption, hardware failures, or incompatible software.
Diagnosing the Root Cause
To effectively address the issue, it’s crucial to diagnose the root cause. The first step is to check the error log. After Startup Repair fails, it gives an option to view problem details. Here, you can find specific error codes or file names that could give clues about the issue. For instance, if it mentions a specific file, it might be corrupted or missing.
Another approach is to review recent changes to your system. If the problem started after installing new software, updating drivers, or modifying system settings, it could be the cause. Sometimes, hardware changes like adding new components can also trigger this issue.
Using Advanced Boot Options
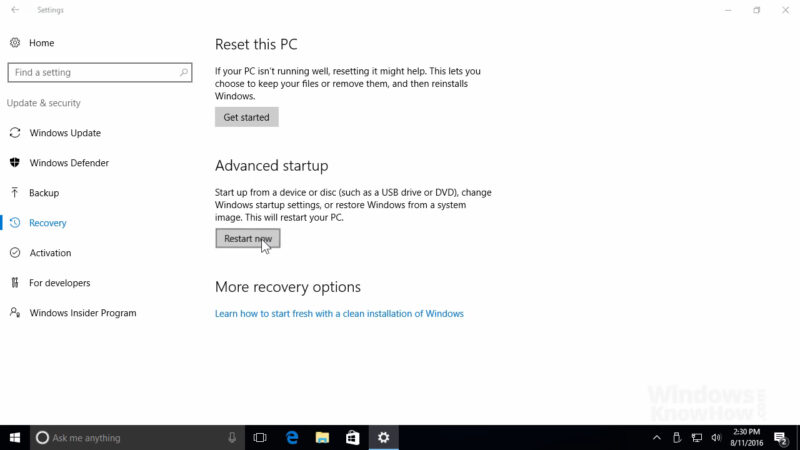
If Startup Repair doesn’t solve the problem, you can try Advanced Boot Options. Restart your PC and press F8 (or Shift + F8) before the Windows logo appears. This brings up the Advanced Boot Options menu.
From here, you can choose “Last Known Good Configuration” which loads the last working version of Windows. If this doesn’t work, you can try “Safe Mode.” Safe Mode starts Windows with a minimal set of drivers and services. If you can start Windows in Safe Mode, it’s likely that the issue is software-related.
System Restore and Image Recovery
System Restore can revert your system settings and configurations to a previous point in time without affecting your personal files. To perform a System Restore, access it from the Advanced Boot Options or from the Windows Recovery Environment. Choose a restore point from before the problem started.
If System Restore doesn’t fix the issue, and you have previously created a system image, you can use Windows Recovery Environment to perform a System Image Recovery. This restores your entire system to the state it was in at the time the image was made.
Checking Disk and File Integrity
Corrupted files or a failing hard drive can cause Startup Repair to fail. To check your disk for errors, use the Check Disk utility. You can run this tool by opening the Command Prompt (accessible from the Windows Recovery Environment) and typing chkdsk /f /r. This command will scan and attempt to fix any disk errors.
Similarly, the System File Checker (SFC) tool can be used to repair corrupted or missing system files. In the Command Prompt, type sfc /scannow to run this tool. SFC will scan all protected system files and replace corrupted files with a cached copy.
Hardware Checks and BIOS/UEFI Settings
Sometimes, the issue might be with your hardware. Check if all your hardware components are properly connected and functioning. If you’ve recently added new hardware, try removing it to see if the problem resolves.
Additionally, incorrect BIOS/UEFI settings can lead to startup issues. To check this, enter your BIOS/UEFI settings during startup (usually by pressing a key like F2, DEL, or ESC, depending on your PC). Ensure that your hard drive is recognized and set as the primary boot device. Also, look for any settings that might interfere with normal booting, like fast boot or secure boot, and adjust them if necessary.
Professional Help and Consideration
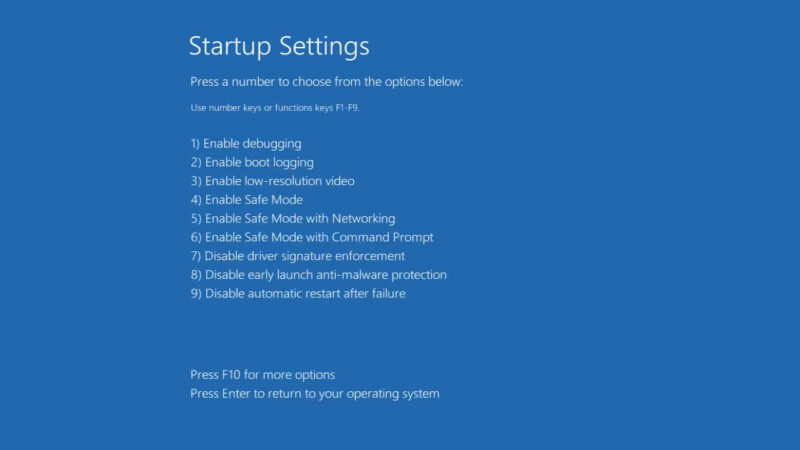
If none of the above steps work, it might be time to seek professional help. A qualified technician can diagnose hardware issues that are not easily detectable, such as motherboard problems or CPU failures.
In some cases, the only solution might be to reinstall Windows. This should be a last resort, as it will erase all data on your system drive. Always ensure you have backups of your important files before proceeding with a reinstallation.
FAQs
Can a virus or malware cause ‘Startup Repair couldn’t repair your PC’ issue?
Yes, viruses or malware can cause this issue. Malicious software can corrupt system files or modify system settings, leading to startup problems. Running a virus scan using bootable antivirus software can help identify and remove the infection.
Is it safe to use third-party bootable repair tools from the internet?
Caution is advised when using third-party bootable repair tools. Only use reputable tools from trusted sources. Some tools from unreliable sources might contain malware or cause further damage to your system.
What should I do if my computer shows a black screen after attempting Startup Repair?
A black screen after attempting Startup Repair might indicate a hardware issue, like a problem with your graphics card or monitor connection. Check your hardware connections first. If the issue persists, it could be a more serious hardware failure, requiring professional assistance.
Can disconnecting external devices help fix the issue?
Yes, sometimes external devices like USB drives, external hard drives, or printers can cause conflicts during startup. Disconnecting all non-essential external devices and then attempting to restart your PC can help identify if any of these devices are causing the issue.
Will updating my BIOS/UEFI firmware help resolve startup issues?
Updating BIOS/UEFI can sometimes resolve startup issues, especially if the problem is related to hardware compatibility. However, updating BIOS/UEFI should be done with caution as an incorrect update can render your motherboard unusable.
What do I do if my PC repeatedly enters Startup Repair without prompting?
If your PC repeatedly enters Startup Repair, it indicates a persistent issue preventing normal startup. Try booting in Safe Mode to see if you can bypass the problem. If Safe Mode is also inaccessible, use bootable media to access repair options or consider restoring from a system image if available.
Wrap Up
When you encounter the “Startup Repair couldn’t repair your PC” issue, it’s a signal of a significant problem with your Windows installation or hardware.
By methodically going through the steps of diagnosing the problem, using advanced boot options, restoring your system, checking disk and file integrity, and inspecting hardware and BIOS/UEFI settings, you can often resolve the issue. However, if all else fails, professional assistance or a fresh Windows installation may be necessary. Remember, regular backups are crucial to prevent data loss in such scenarios.






