When it comes to capturing screenshots on Windows, the shortcut ‘Windows Shift S’ is a go-to for many users. However, what happens when this handy feature suddenly stops working? It can be a frustrating experience, especially when you need to quickly grab a part of your screen.
This guide will explore eight effective solutions to restore the functionality of your Windows Shift S shortcut.
1. Checking Keyboard Functionality
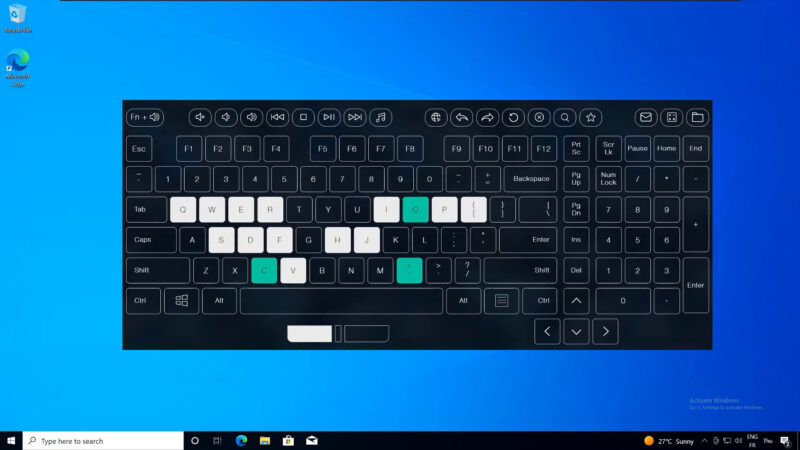
Before digging into more complex solutions, it’s important to ensure that your keyboard is functioning correctly. A faulty keyboard can be the root cause of the issue.
Physical Inspection
Start by examining your keyboard for any visible signs of damage. Keys that are stuck or damaged can affect the shortcut’s functionality. Cleaning your keyboard can sometimes resolve the issue.
Testing Keyboard Keys
Use an online keyboard tester to check if the ‘Shift,’ ‘Windows,’ and ‘S’ keys are working individually. If one of these keys is not responding, it could be the reason why the shortcut is failing.
Trying a Different Keyboard
If possible, connect a different keyboard to your computer and test the shortcut. This will help you determine if the problem lies with the keyboard or the computer itself.
2. Restart Your Computer
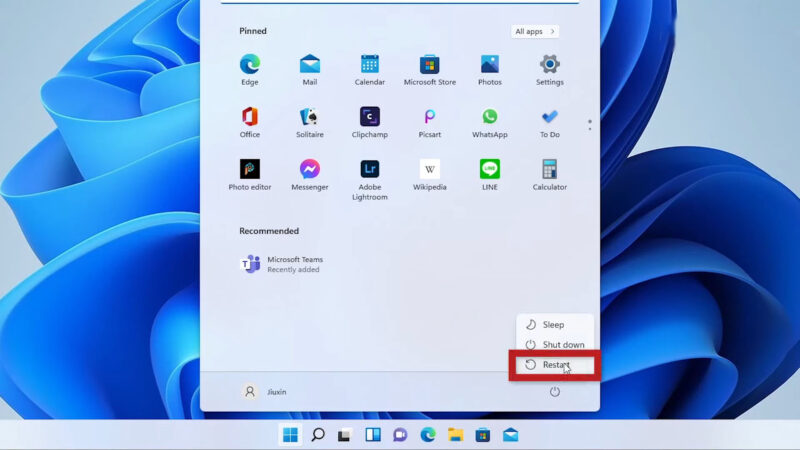
Often, the simplest solution can be the most effective. Restarting your computer can resolve a multitude of issues, including problems with keyboard shortcuts.
Flushing Temporary Glitches
Restarting your computer clears temporary glitches in the system that might be causing the shortcut to malfunction.
Refreshing System Processes
A restart refreshes system processes. Sometimes, a process required for the shortcut to work might have crashed or become unresponsive, and a restart can fix this.
How to Restart Properly
Ensure that you restart your computer properly using the Start menu. Avoid using the physical power button, as it can lead to improper shutdowns and potential data loss.
3. Update Your Windows
Outdated Windows operating systems can lead to compatibility issues and bugs. Ensuring that your system is up-to-date is crucial for its overall functionality.
Accessing Windows Update
Navigate to the Windows Update section in your settings. This can be done by typing ‘Update’ in the Windows search bar and selecting ‘Check for Updates.’
Downloading and Installing Updates
If there are any available updates, download and install them. These updates often include bug fixes that might resolve your shortcut issue.
Restarting After Update
Don’t forget to restart your computer after the updates are installed. This ensures that all new changes are properly applied.
4. Check Your Clipboard History Settings
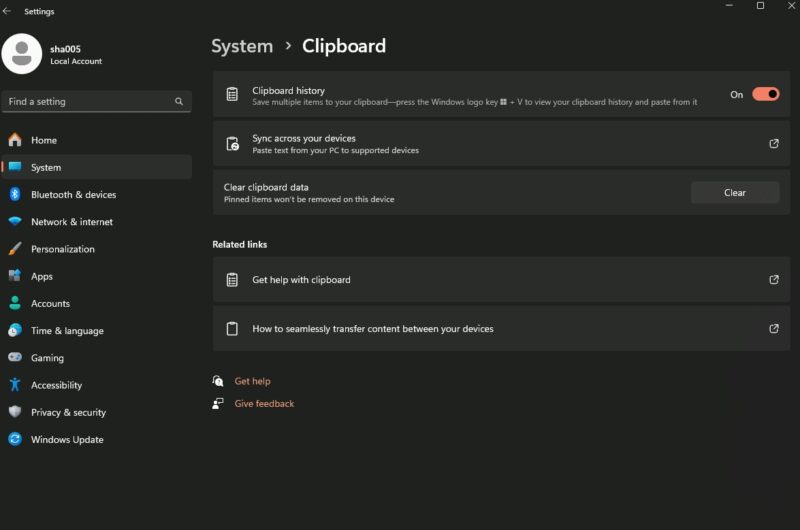
The Windows Shift S shortcut is linked to the Clipboard History feature. If this feature is disabled, the shortcut may not work.
How to Enable Clipboard History
Go to Settings > System > Clipboard. Here, you can check if Clipboard History is toggled on. If it’s off, turn it on and try the shortcut again.
Understanding Clipboard History
Clipboard History allows you to save multiple clipboard items. It’s a useful feature that enhances the functionality of your clipboard.
Testing the Shortcut
After enabling Clipboard History, test the Windows Shift S shortcut. If it was the cause, your shortcut should now work seamlessly.
5. Running the Hardware and Devices Troubleshooter
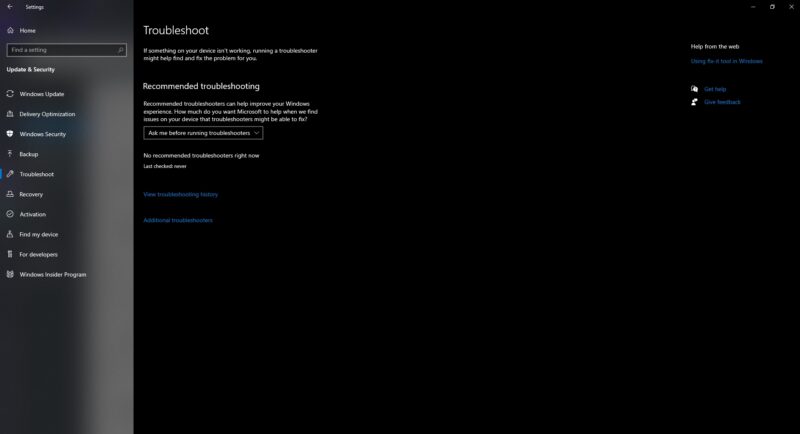
Windows offers a variety of troubleshooters designed to automatically diagnose and fix various issues. The Hardware and Devices troubleshooter can help identify and fix problems related to your keyboard and other hardware.
How to Run the Troubleshooter
To access the troubleshooter, go to Settings > Update & Security > Troubleshoot. Select ‘Hardware and Devices’ and run the troubleshooter.
Following On-Screen Instructions
The troubleshooter will guide you through a series of steps. Follow these instructions carefully to allow the troubleshooter to detect and fix issues.
Evaluating the Results
Once the process is complete, check if the Windows Shift S shortcut is functioning. Even if the troubleshooter doesn’t find any issues, it’s a valuable step in the diagnostic process.
6. Reinstalling or Updating Keyboard Drivers
Drivers are essential for your hardware to communicate effectively with your operating system. Outdated or corrupt keyboard drivers can cause issues with shortcuts.
Accessing Device Manager
Open the Device Manager by right-clicking on the Start menu. Locate your keyboard in the list of devices and right-click on it.
Updating Drivers
Select ‘Update Driver’ and follow the on-screen instructions. Windows will attempt to find and install the latest driver for your keyboard.
Reinstalling Drivers
If updating doesn’t work, you can try uninstalling the driver. Restart your computer afterward, and Windows will automatically reinstall the driver.
7. Checking for Software Conflicts
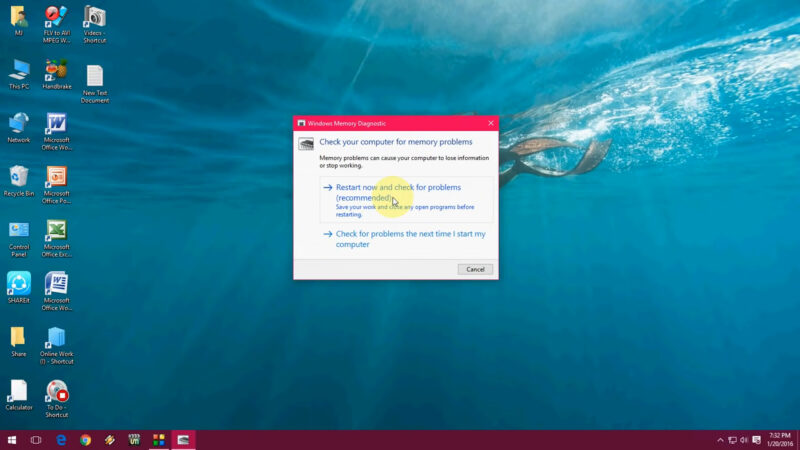
Sometimes, other software installed on your computer can interfere with keyboard shortcuts. Identifying and resolving these conflicts is essential.
Observing Recent Changes
Think back to any recent software installations or updates that occurred around the time the shortcut stopped working. These could be potential culprits.
Booting in Safe Mode
Boot your computer in Safe Mode to see if the shortcut works there. Safe Mode starts your PC with a minimal set of drivers and can help identify if third-party software is the issue.
Uninstalling Conflicting Software
If you identify software that’s causing the conflict, consider uninstalling it or checking for updates that might resolve the compatibility issue.
8. Editing the Registry
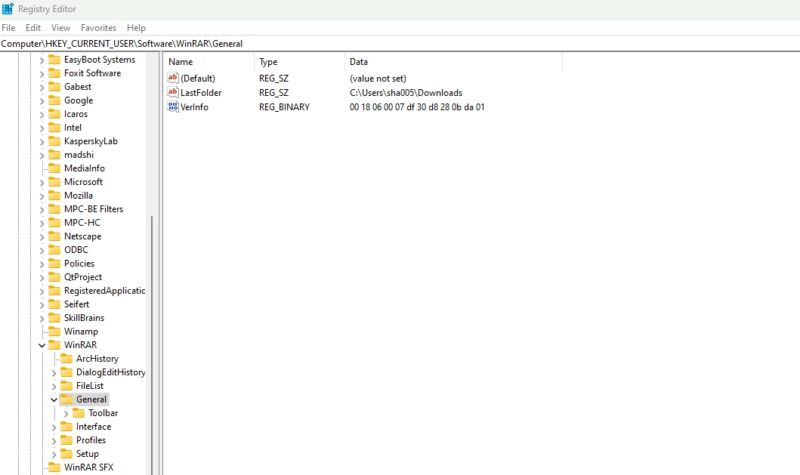
Editing the Windows Registry can be a powerful solution, but it comes with risks. Incorrect changes can cause serious system issues. Proceed only if you are comfortable with advanced computer settings.
Creating a Backup
Before making any changes, back up your registry. This provides a safety net in case something goes wrong.
Navigating to the Registry Editor
Type ‘regedit’ in the Windows search bar to open the Registry Editor. Be very careful with the changes you make here.
Making the Necessary Changes
Look for specific keys related to the functionality of your keyboard shortcuts. Online guides can be helpful, but ensure they are from reliable sources.
Restoring Essential Functionality
Having a fully operational system where all shortcuts and features work as expected is crucial for productivity and ease of use. When the Windows Shift S shortcut fails, it not only disrupts your workflow but also highlights the importance of regular system checks and maintenance.
By following the steps outlined in this guide, you can troubleshoot and resolve the issue effectively.
Importance of Regular Maintenance
Regular maintenance of your computer, including software updates and hardware checks, plays a vital role in ensuring that all functionalities, including keyboard shortcuts, operate smoothly. It helps in preempting potential issues and keeping your system in optimal condition.
Updates and Changes
Keeping your system up-to-date is not just about enhancing its security; it’s also about ensuring compatibility and functionality of various features. Regular updates often fix known bugs and improve existing features, including keyboard shortcuts.
Seeking Professional Help When Needed
If you’ve tried all the above methods and the Windows Shift S shortcut is still not working, it might be time to consult a professional. Sometimes, issues can be deeper and more complex than they appear, requiring expert intervention.
FAQs
Can a virus or malware cause the ‘Windows Shift S’ shortcut to stop working?
Yes, viruses or malware can interfere with system functionalities, including keyboard shortcuts. Running a thorough antivirus scan is advisable if you suspect malware might be the cause.
Will changing the screen resolution affect the ‘Windows Shift S’ shortcut’s functionality?
No, changing the screen resolution should not affect this shortcut. The ‘Windows Shift S’ functionality is independent of screen resolution settings.
Can a recent Windows update cause the shortcut to stop working?
Occasionally, a Windows update might cause compatibility issues with certain features. If the issue began after an update, you might consider rolling back the update or waiting for a patch from Microsoft.
Is it possible to assign a different key combination for the screenshot feature if ‘Windows Shift S’ doesn’t work?
Yes, you can use third-party tools or Windows’ own settings to reassign the screenshot function to a different key combination.
Does using an external monitor affect the functionality of the ‘Windows Shift S’ shortcut?
Using an external monitor typically doesn’t impact this shortcut. However, if there are driver conflicts with the monitor, it could potentially affect the shortcut.
Final Words
Resolving the issue with the Windows Shift S shortcut not working involves a systematic approach, starting with simple checks and moving towards more complex solutions. Whether it’s a hardware issue, a software conflict, or a system setting, one of these methods is likely to get your screenshot functionality back on track.
Remember, regular system maintenance and updates are key to preventing such issues in the future. If you have problems with your brand-new Surface Pro 3 keyboard, make sure to check out our guide to resolve any potential issues with it.






