Computers freezing randomly is a common problem that can disrupt your work and cause frustration. This article explores nine effective fixes you can try when faced with this issue.
The Causes
Before diving into the solutions, it’s essential to understand why computers freeze. Freezing, or system hangs, occur when the computer stops responding to inputs. This can happen due to software conflicts, hardware malfunctions, overheating, or other issues. Recognizing the cause is the first step in troubleshooting.
Regular Software Updates
One of the primary reasons for a computer to freeze is outdated software. Operating systems, drivers, and applications receive regular updates that not only introduce new features but also fix bugs that might cause system instability. Ensuring that your computer’s software is up-to-date is a straightforward yet effective way to prevent freezes.
To update your system, check for updates in the operating system’s settings. For Windows, this is usually found in the ‘Update & Security’ section of the Settings app. For macOS, updates are available in the ‘Software Update’ section of System Preferences. Similarly, update your drivers, especially graphics and audio drivers, as they often play a crucial role in system performance.
Check for Malware and Viruses

Malware and viruses can also lead to system instability. These malicious programs can interfere with normal operations, causing your computer to freeze. Running a thorough scan using a reliable antivirus program can help detect and remove these threats.
Most operating systems come with built-in antivirus solutions, like Windows Defender for Windows. However, there are also many third-party options available. Regular scanning and real-time protection features are critical in keeping your system safe and running smoothly.
Optimize Startup Processes
Having too many programs running at startup can significantly slow down your computer and lead to freezing. Many applications are configured to start automatically when your computer boots, using up valuable system resources.
To manage startup programs, open the task manager (Ctrl + Shift + Esc on Windows) and navigate to the ‘Startup’ tab. Here, you can disable applications that you don’t need immediately upon startup. On a Mac, go to System Preferences, then Users & Groups, and select the Login Items tab to manage startup programs.
Upgrade Hardware Components
If your computer is older, hardware limitations might be the reason for freezes. Upgrading components like RAM (Random Access Memory) or the hard drive can significantly improve performance. RAM upgrades allow your computer to handle more tasks simultaneously, while switching to a solid-state drive (SSD) from a traditional hard disk drive (HDD) can drastically speed up data access times.
Before purchasing hardware upgrades, ensure compatibility with your computer model. You can consult your computer’s manual or a professional to determine the right specifications.
Check for Overheating
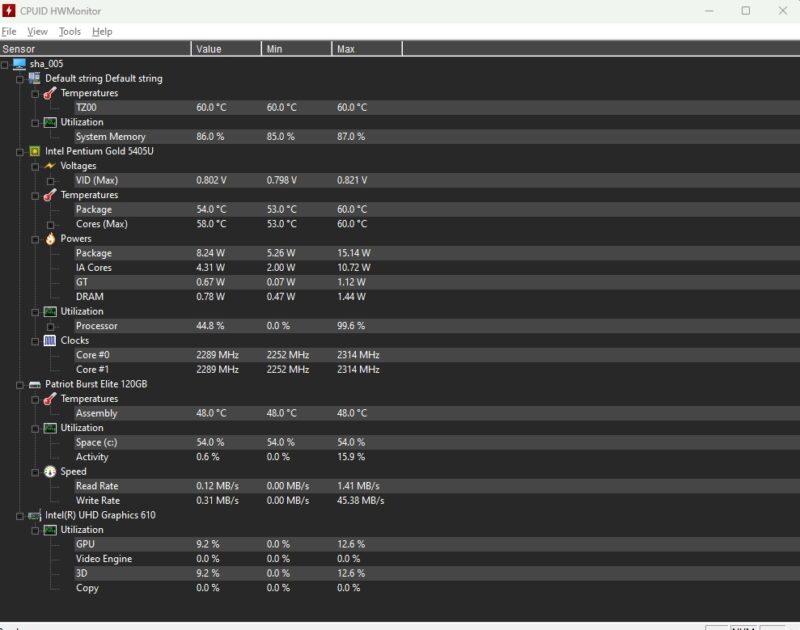
Overheating is a common cause of computer freezing. When the CPU (Central Processing Unit) or GPU (Graphics Processing Unit) gets too hot, the computer may freeze to prevent damage. This is often due to dust buildup, poor ventilation, or failing cooling systems.
To address overheating, ensure that your computer’s fans are clean and working correctly. Use compressed air to remove dust from vents and fans. Additionally, ensure that your computer is in a well-ventilated area and consider using a cooling pad for laptops.
Run System Diagnostics
Most computers come with built-in diagnostic tools that can check the health of your hardware. Running these diagnostics can help identify any hardware issues that might be causing the freezes.
To run diagnostics, check your computer manufacturer’s website or user manual for specific instructions. These tools often test components like memory, hard drives, and batteries to ensure they are functioning correctly.
Restore System to a Previous State
If your computer started freezing after a recent change, such as installing a new program or driver, restoring your system to a previous state might help. System Restore on Windows and Time Machine on macOS allow you to roll back your system to an earlier point in time.
Remember that using system restore might remove recent changes, including installed programs and drivers, so use this option with caution.
Clean Installation of the Operating System
If none of the above solutions work, a clean installation of the operating system may be necessary. This process removes all data on the hard drive and reinstalls the operating system, providing a fresh start.
Back up all important data before proceeding with a clean installation. You can use an external hard drive, cloud storage, or other backup solutions to ensure that you don’t lose any important files.
Seek Professional Help
If you’ve tried all the above solutions and your computer still freezes randomly, it might be time to seek professional help. Hardware issues, like a failing motherboard or a problematic CPU, may require a professional’s expertise.
FAQs
Final Words
In conclusion, computer freezes can be frustrating, but they are often solvable with a systematic approach. Regular maintenance, software updates, and being mindful of your computer’s physical environment can go a long way in preventing these issues. If the problem persists, don’t hesitate to consult with a professional to avoid further damage to your system.
It becomes even more crucial in today’s digital age, where many rely on computers for work and daily tasks. Remote and online work can help to reduce the stain on the computer system, so if you find yourself seeking more flexibility in your work environment, consider exploring online career opportunities on Jooble. This will allow you to leverage your skills in a remote work setting, providing a conducive environment for a smoother computer experience.Thus you not only enhance your professional growth but also contribute to a seamless and efficient work routine, minimizing the chances of computer freezes.






