Imagine this: You’ve got your snacks ready, your favorite show is queued up, and you’re all set for a cozy TV night. But just as you hit ‘Play,’ you notice disruptive horizontal lines zigzagging across your TV screen. The experience is akin to biting into a sandwich and finding a piece of plastic in it—utterly disappointing. Don’t fret!
In this guide, we’ll walk you through 10 foolproof methods to banish those irritating lines and restore your TV to its full glory. This guide is meticulously designed to suit people from all tech backgrounds.
Whether you’re a technophobe who struggles to operate the remote or a tech-savvy individual who’s comfortable disassembling electronic devices, we’ve got you covered. Now, let’s embark on a journey to turn those horizontal lines into ancient history!
1. Check the Cables and Connections

Sometimes, the simplest solutions are the most effective. Before diving into more complex troubleshooting, let’s start by examining the basics: the cables and connections. A loose cable or a damaged port could very well be the culprit behind those horizontal lines.
HDMI and AV Cables
Your HDMI and AV cables are the arteries of your TV setup, transmitting both video and audio signals. A damaged cable can lead to poor video quality, including those dreaded horizontal lines.
- Check each cable for physical damage like frays or kinks.
- Securely plug in all cables, ensuring a tight fit.
- Try swapping out your current cables with new ones to see if the problem persists.
Television Ports
Don’t underestimate the power of a good connection. A slightly dislodged HDMI or AV cable can disrupt the signal and create on-screen artifacts, including horizontal lines.
- Ensure that all cables are snugly fit into their respective ports.
- If possible, try different ports on your TV to see if one might be faulty.
- Clean the ports gently using a can of compressed air to remove any dust or debris.
2. Restart Your TV
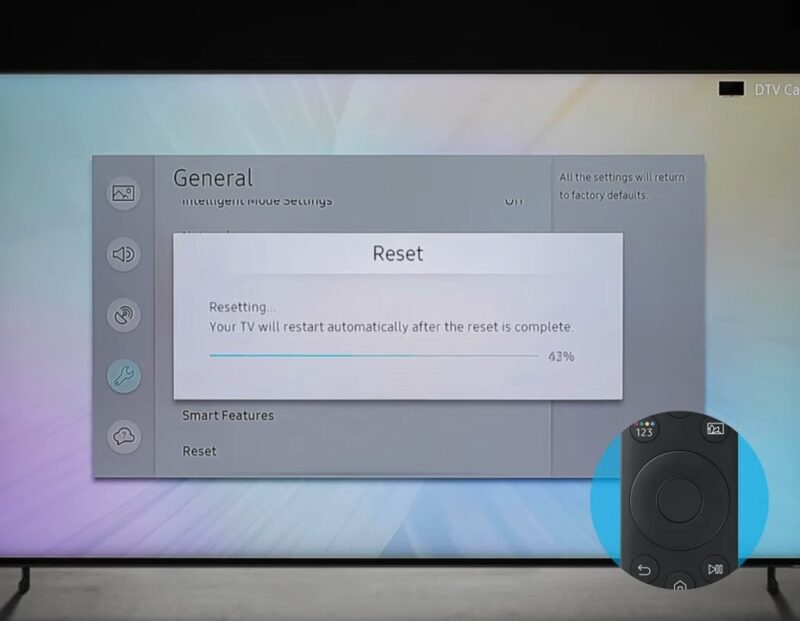
When in doubt, reboot. It’s a mantra in the tech world for a good reason. A simple restart can solve a host of issues, including those pesky horizontal lines on your TV screen.
Soft Reset
A soft reset is just a fancy term for turning your television off and back on again. However, there’s a correct way to do it:
- Turn off your TV using the remote control.
- Unplug it from the wall socket.
- Wait for about 30 seconds to a minute before plugging it back in and turning it on.
Hard Reset
If a soft reset doesn’t solve the issue, you can try a hard reset, which involves disconnecting all external devices and performing a more rigorous reboot.
- Unplug all external devices like gaming consoles, Blu-ray players, and sound systems.
- Turn off your TV and unplug it from the wall socket.
- Hold down the power button on the TV for about 30 seconds before plugging it back in and turning it on.
3. Adjust the Picture Settings
If you’ve ruled out cable and connection issues, it might be time to delve into your TV’s picture settings. Incorrect settings can sometimes cause visual disturbances, including horizontal lines.
Basic Adjustments
Navigating your TV’s settings menu, you’ll find options for brightness, contrast, and sharpness, among others. Adjusting these can sometimes resolve minor screen issues.
- Experiment with the settings, making small incremental changes.
- Use a “standard” or “natural” preset as your starting point for adjustments.
- If your TV has a “Picture Test” or similar feature, use it to evaluate changes.
Advanced Settings
Modern televisions come with a host of advanced settings that can dramatically affect picture quality. However, it’s crucial to know what you’re doing, as incorrect adjustments can exacerbate the issue.
- Look for options like “Noise Reduction,” “MPEG Noise Reduction,” or “Dynamic Contrast” and tweak them.
- Consult your TV manual for detailed explanations of advanced settings.
- If you’re unsure about any changes, reset your picture settings to their default values.
4. Update or Reset Firmware
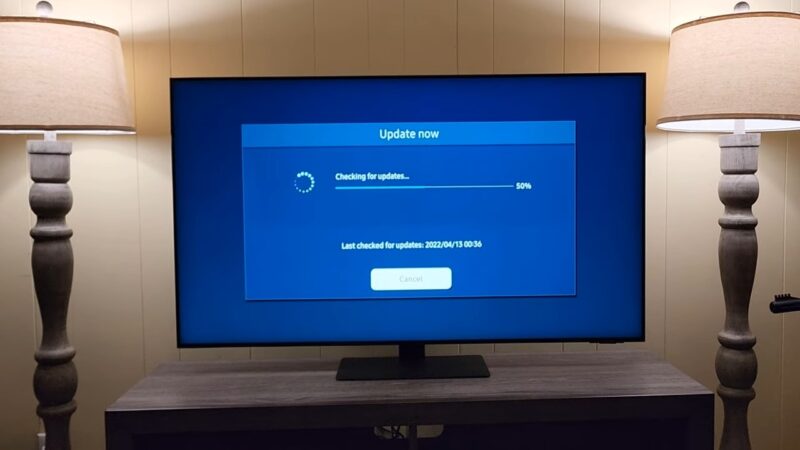
Just like your smartphone or laptop, your TV runs on software, often referred to as firmware. Keeping this software up-to-date or resetting it to a previous stable version can resolve various issues, including horizontal lines on your screen.
Updating Firmware
Most modern TVs can download and install firmware updates directly from the internet. Updating your firmware can fix existing bugs and improve performance.
- Navigate to your TV’s settings and look for a “Software Update” or similar option.
- Download and install any available updates, following the on-screen instructions.
- Restart your TV after the update to ensure changes take effect.
Resetting Firmware
If updating doesn’t solve the issue or if the problem started after a recent update, you might want to revert to a previous version of your TV’s firmware.
- Check your TV manual for the process to roll back firmware; the steps can vary by brand and model.
- Ensure you have a stable power and internet connection during the rollback process to avoid data corruption.
- Reboot your TV after successfully reverting to the previous version.
5. Inspect External Devices

The problem might not even lie within the TV itself. External devices like gaming consoles, DVD players, or streaming sticks could also be causing those horizontal lines. Let’s find out how to diagnose and fix issues with these gadgets.
Test One Device at a Time
Isolating the problem can help you understand whether it’s your TV or an external device causing the issue.
- Disconnect all external devices from your TV.
- Connect one device at a time and check for horizontal lines after each connection.
- If you identify a faulty device, try using different cables or ports to see if that resolves the issue.
Software Updates and Resets
Much like your TV, your external devices also run on software that needs to be updated regularly.
- Check for software updates for your connected devices, like gaming consoles or streaming sticks.
- If updates don’t solve the issue, try a factory reset for the external device. Remember, this will erase all settings and data, so proceed with caution.
- Reconnect the device and check if the problem persists.
6. Run Built-in Troubleshooters

Many modern TVs come with built-in troubleshooters designed to identify and fix common issues. Running these troubleshooters can provide you with specific guidance tailored to your TV’s make and model.
Accessing the Troubleshooter
Every TV has a different pathway to its built-in troubleshooting features, but it’s generally found within the settings menu.
- Navigate to the settings menu on your TV.
- Locate and select the “Support” or “Troubleshooting” option.
- Follow the on-screen instructions to run the troubleshooter.
Understanding Troubleshooter Results
Once the troubleshooter finishes its scan, it will either fix the issue automatically or provide you with recommended next steps.
- Pay close attention to any error codes or messages displayed.
- Follow any recommended actions, which could range from adjusting settings to updating firmware.
- If the troubleshooter cannot resolve the issue, note down any error messages for future reference, especially if you decide to seek professional help.
7. Inspect the TV Screen

Sometimes, the issue might be with the TV screen itself. It’s important to conduct a careful examination of your TV screen to rule out problems like dead pixels or backlight issues that may be causing horizontal lines.
Dead Pixels and Backlight Bleeding
Dead pixels and backlight bleeding can also manifest as horizontal lines on your screen. To check for these issues:
- Display a solid black image on your TV screen. Dead pixels will appear as bright dots, and backlight bleeding shows as bright spots along the edges.
- If you find any, consult your warranty or manufacturer support for possible replacements or fixes.
Physical Damage
An external impact or mishandling could cause internal damage to your TV screen, resulting in horizontal lines.
- Carefully inspect the screen for any visible signs of damage like cracks or scratches.
- If you find physical damage, consult your warranty details. If your warranty is expired, you might have to seek professional repair services.
8. Test Another Screen

Sometimes, it’s good to get a second opinion—or in this case, a second screen. Testing another screen can help you determine whether the issue is with your TV or perhaps with the signal being received.
Use a Different TV
A straightforward way to determine if the problem lies with your TV or the signal is to connect your external devices to another TV.
- Disconnect all external devices from the problematic TV.
- Connect them to a different TV and check for horizontal lines.
- If the issue persists on the second TV, the problem likely lies with one of your external devices or the signal itself.
Use a Computer Monitor
If another TV isn’t available, you can also use a computer monitor to test the signal.
- Use the appropriate cables to connect your external devices to a computer monitor.
- Check for horizontal lines on the monitor while playing content.
- If the monitor displays the lines, then the problem likely lies with your external devices or the signal, not the TV.
9. Perform a Factory Reset
A factory reset should be your last-ditch effort before seeking professional help. Resetting your TV to its original settings can solve software glitches causing the horizontal lines, but remember, this will erase all your custom settings.
Steps to Perform Factory Reset
Performing a factory reset can vary by TV brand and model, but the option is usually found in the settings menu.
- Navigate to the settings menu and look for the “Reset,” “Factory Reset,” or similar options.
- Confirm that you want to proceed with the reset. This will erase all your settings and preferences.
- Follow the on-screen instructions to complete the reset.
Post-Reset Actions
Once the factory reset is done, you’ll need to go through the initial setup process as you did when you first bought the TV.
- Reconnect your external devices one by one, checking for horizontal lines after each connection.
- Reconfigure your picture settings, Wi-Fi, and other preferences.
- Check for software updates immediately after the reset to ensure your TV is running the latest firmware.
10. When to Seek Professional Help

If all else fails, it might be time to consult the experts. Some issues can only be solved by professionals, especially if the problem lies with your TV’s internal hardware.
Warranty and Customer Support
If your TV is still under warranty, now’s the time to make full use of it.
- Reach out to customer support and explain the issue in detail.
- Provide any error codes or messages you received during troubleshooting.
- Follow the support agent’s instructions, which may include sending your TV in for repair or replacement.
Out-of-Warranty Repairs
If your warranty has expired, you can still seek professional help but be prepared for potentially hefty repair costs.
- Get a quote from multiple repair services to find the most cost-effective option.
- Check customer reviews and ratings before choosing a repair service.
- If the repair costs approach or exceed the price of a new TV, it may be more economical to simply replace your TV.
FAQs
Can horizontal lines on my TV screen be a sign of an impending hardware failure?
Horizontal lines could be an early warning sign of hardware issues, although this isn’t always the case. If you’ve tried all troubleshooting steps and the lines persist, it’s advisable to consult a professional to diagnose potential hardware problems. An early diagnosis could prevent further damage and might save you from a complete TV breakdown.
Can power surges cause horizontal lines to appear on my TV?
Yes, power surges can potentially harm your TV’s internal components and lead to visual disruptions, including horizontal lines. If you live in an area prone to electrical fluctuations, it’s wise to connect your TV and other electronics to a surge protector to safeguard them from such issues.
I noticed that the horizontal lines only appear when I play video games. Why is that?
If the horizontal lines only appear during gaming, the issue may be with the game console or the specific HDMI port it’s connected to. High frame rates and resolution settings could also stress older TVs, causing visual artifacts like horizontal lines.
Try changing the video output settings on your gaming console or use a different HDMI port to see if that resolves the issue.
Does screen mirroring from my phone or computer to the TV cause horizontal lines?

Screen mirroring itself should not cause horizontal lines unless the feature is not properly supported or configured. If you’re facing this issue, try updating the software on both your TV and the device you’re mirroring from. Additionally, ensure your Wi-Fi connection is stable, as poor connectivity can also lead to visual disturbances.
Are horizontal lines on OLED TVs different from those on LED or LCD TVs?
OLED, LED, and LCD TVs have different screen technologies, but horizontal lines are a universal issue that can affect any type of TV. However, the underlying cause and resolution might vary depending on the technology. For example, OLEDs are more susceptible to image retention, which can sometimes be mistaken for persistent lines.
Will adjusting the screen resolution settings of my external devices solve the horizontal line issue?
Adjusting the screen resolution settings can sometimes help, especially if the horizontal lines appear when using external devices. Make sure that the resolution settings of the external device match the native resolution of your TV. Mismatched resolutions can sometimes lead to screen artifacts, including horizontal lines.
Final Words
And there you have it—10 proven ways to fix horizontal lines on your TV screen. From simple fixes like checking cables to advanced troubleshooting techniques, this guide has something for everyone. Now go ahead, reclaim your perfect movie night!






